Menu Grub Pada Ubuntu 9.10
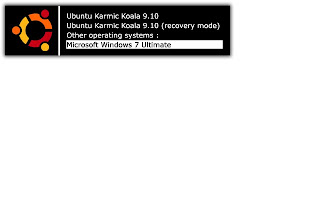
Banyak perbedaan dari system ubuntu 9.10 dibanding ubuntu versi yang sebelumnya. Salah satu system yang berbeda adalah pada setting menu grub. Untuk versi sebelumnya, kita dapat mengedit menu grub lewat file menu.lst yang terletak pada /boot/grub/menu.lst. Sedangkan untuk versi baru kita dapat mengedit menu grub lewat file grub.cfg yang terletak pada /boot/grub/grub.cfg. Cara mengeditnya adalah :
Jalankan Terminal
Ketikkan perintah sudo su untuk masuk sebagai super user
Ketikkan perintah chmod 777 -R /boot/grub untuk merubah system permission pada direktori /boot/grub
Ketikkan perintah gedit /boot/grub/grub.cfg untuk membuka dan mengedit file grub.cfg lewat gedit
Dari gedit inilah kita dapat melakukan pengeditan menu grub.
Untuk mengubah timeout, carilah set timeout=10 menggunakan fasilitas search (Ctrl+F) atau mencarinya secara manual, dan ganti angka 10 dengan angka sesuai keinginan anda (dalam ukuran detik).
Untuk merubah OS default, carilah set default=”0″ dan ubah angka 0 menjadi nomer urut OS yang akan dijadikan default dikurangi 1, misalnya OS tersebut terletak pada urutan ke 4, maka masukkan angka 3, bukan empat, jika OS terletak pada urutan pertama, maka masukkan angka 0, dan sebagainya.
Untuk merubah nama Ubuntu dalam list, carilah ### BEGIN /etc/grub.d/10_linux ### dan ubah namanya sesuai keinginan.
Untuk merubah nama OS lain dalam list, misalnya windows, carilah ### BEGIN /etc/grub.d/30_os-prober ### dan ubahlah namanya sesuai keinginan.
Untuk menghilangkan list dari menu grub, misalnya memtest, recovery mode, maupun Microsoft Windows, tambahkan tanda # sebelum menuentrynya
Jangan lupa disimpan dan untuk melihat hasilnya, restart komputer...
selamat mencoba,semoga bermamfaat...
Label: Komputer










